On the Network menu, select Remote Play and then press the X button. A Remote Play screen is displayed indicating the PlayStation3 system is ready for a remote connection On the computer, in the Register Device process is complete window, click the Connect button. Windows Remote Desktop Connection will play sound from the remote computer on the one you are using to access it by default. If you are having trouble you can check that the correct options are set by launching the Remote Desktop software, opening the advanced settings, and selecting to “Play on this device”. Similar steps will work whether.
Summary :
Have you ever encounter Steam Remote Play not working when you want to play games with your Steam friends on different computers? If yes, do you know how to fix this issue? In this MiniTool Software post, we will show you different methods to get rid of this issue.
What Is Steam Remote Play?
- I have been playing on my laptop via remote play since I first set up my PS4. Since 8.0 system update, my remote play keeps losing connection. I did also get this problem before but not as frequently as now. I have a small screen that can be used as a monitor for the PS4 but I rather only use it to do settings.
- This causes PS Remote Play app to close. The workaround is to create a 2nd account, sign into that on the PS4, and then configure Remote Play to use the secondary account. Once you start Remote Play, you switch to your primary account. Follow this guide to configure your Windows 10 computer to use PS Remote Play. This will show you how to.
- Enable Remote Play For details on Remote Play, visit the PS Remote Play website. This setting applies to all users on your PS4™ system. You can also connect by using Remote Play while other users are. When using Remote Play, the connected device.
Steam Remote Play allows you to launch games on one computer but play games from other supported devices that are connected to Steam. Through Remote Play Together, you can remotely invite your Steam Friends to join your local co-op sessions. Your friends don’t need to install or launch the game on their device. With the Steam Link app, Remote Play can be used on any supported device with the app installed.
What If Steam Remote Play Not Working?
At times, you may find that Steam Remote Play not working/Steam Remote Play Together not working. Here is a real case from Reddit:
Steam Remote Play not Working?
I'm trying to play Cuphead and Enter the Gungeon with a friend but their keyboard gets paired with my controller as one so there isn't a second player in game. is there any way to fix this?
Top Reasons for Steam Remote Play Not Working
Remote Play Connection Error
Why does this issue happen? The possible reasons include:
- The Steam client is outdated.
- You are using a beta version.
- Your anti-virus software is blocking Steam Remote Play.
- The network connection is slow or disabled.
- You are using an older version of Windows.
- And more...
In this post, we collect some useful methods and show them to you.
How to Fix Steam Remote Play Not Working?
- Re-enable Remote Play in the Steam Settings
- Check Your Anti-Virus Software
- Disable other Network Connections of the Host and Guest Systems
- Release the System IPs
- Disable IPV6
- Check the Version of Steam
- Disable Hardware Encoding in the Steam Settings
- Reinstall the Steam Client
- Upgrade Windows

Method 1: Re-enable Remote Play in the Steam Settings
- Open the Steam client on the host system and then go to Menu.
- Go to Settings and then click Remote Play.
- Uncheck Enable Remote Play.
- Use the same method to disable Remote Play on the guest system.
- Reboot your computer.
- Go to Settings to check Enable Remote Play on the guest system and then on the host system.
Now, you can go to check whether you can use Steam Remote Play normally. If not, you can try the next method.
Method 2: Check Your Anti-Virus Software and Firewall
Perhaps, your anti-virus software or firewall is set to block Steam Remote Play. If so, it will not work. You can open the anti-virus software and firewall to have a check and change the settings when necessary.
Method 3: Disable other Network Connections of the Host and Guest Systems

There is a known bug in Steam Remote Play: if you are using more than one network connection in your host or guest device, Steam Remote Play will not work. So you need to disable the unnecessary network connection.
1. Right-click the network connection icon in the Taskbar and then select Open Network & Internet settings.
2. Click Change adapter options under Change your network settings.
3. Right-click the network connection you want to disable and then select Disable.
4. Repeat the above steps to disable all the unnecessary network connections.
At last, you can restart your computer and then check whether you can use Steam Remote Play successfully.
Method 4: Release the System IPs
The temporary glitch of the communication modules on your system can also cause Steam Remote Play not working/Steam Remote Play Together not working. You can renew/release the IPs of the host and guest system to have a try. This post shows you how to do that job on both host and guest systems: [Solved!] How to Renew IP Address on Windows and Mac?
However, if the above operations don’t work for you, you can try the following guide:
1. Press Win+R to open Run on the guest system.
2. Type steam://open/console in the Run box and press Enter.
3. Type connect_remote <local IP address>:27036 in the Steam console.
Method 5: Disable IPV6
IPV4 and IPV6 are two Internet Protocol versions. Although IPV6 breaks the limitations of IPV4, it has its share of issues. Your system may fail to adapt to IPV6, causing Steam Remote Play not working. Thus, you can disable IPV6 to see whether the issue can be solved.
1. Right-click the network icon and then select Open Network & Internet settings.
2. Click Change adapter options under Change your network settings.
3. Right-click the network connection you are using and then select Properties.
4. Scroll down to find Internet Protocol Version 6 (TCP/IPv6) and uncheck it.
5. Click OK to save the change.
Now you can check whether you can use Steam Remote Play to play games with your friends together.
Method 6: Check the Version of Steam
The beta version is usually a test version before a new version is released to the public. It contains some new features as well as some bugs. This may be the cause of Steam Remote Play not working. You can use a formal former version to have a try, or you can use the new stable version if available.
On the other hand, if you are using a stable version and encountering this issue, you can switch to the beta version to have a try.
Method 7: Disable Hardware Encoding in the Steam Settings
- Open the Steam client on the host system and then go to Menu.
- Go to Settings and then click Remote Play.
- Go to Advanced Client Options and then uncheck Enable Hardware Decoding.
Method 8: Reinstall the Steam Client
1. Go to C:Program FilesSteam in File Explorer.
2. Copy the Steamapps folder to a safe location.
3. Open your Task Manager to end all the Steam-related processes.
4. Click Start and then go to Settings > Apps.
5. Select Steam on the program list and click Uninstall.
6. Restart your computer.
7. Go to the installation directory of Steam and delete the remained files in it. It location is C:Program FilesSteam or C:Program FilesValveSteam.
8. Use Windows Search to search for Registry Editor.
9. Right-click the first result and click Run as administrator.
10. Go to the following path:
32-bit: HKEY_LOCAL_MACHINESOFTWAREValve
64-bit: HKEY_LOCAL_MACHINESOFTWAREWow6432NodeValve
11. Find the Valve folder and delete it.
12. Go to HKEY_CURRENT_USERSoftwareValveSteam.
13. Delete the Valve folder.
Remote Play Connection Too Slow
14. Reboot your system.
You need to use the above steps to uninstall Steam Client on both host and guest system. Then, you need to reinstall it on both computers and see whether you can play games with your friends.
Method 9: Upgrade Windows
Remote Play Connection Settings Ps4 On Pc
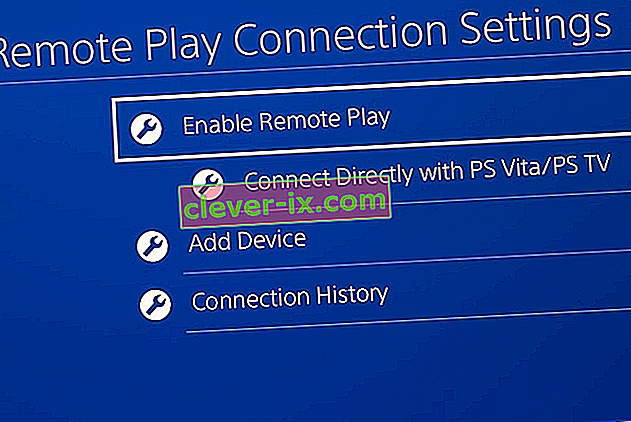
If you are still using the old Windows XP, it is quite possible that this old version is not compatible with Steam Remote Play you are using. You need to upgrade your Windows XP to Windows 10 and then check whether Steam Remote Play works normally.
Sream Remote Play Not Working FAQ
Ps Remote Play Error 0x880108a6
Remote Play Connection Settings
