TypeScript is a typed superset of JavaScript that compiles to plain JavaScript. It offers classes, modules, and interfaces to help you build robust components. The TypeScript language specification has full details about the language.
Install the TypeScript compiler

Visual Studio Code includes TypeScript language support but does not include the TypeScript compiler, tsc. You will need to install the TypeScript compiler either globally or in your workspace to transpile TypeScript source code to JavaScript (tsc HelloWorld.ts).
The easiest way to install TypeScript is through npm, the Node.js Package Manager. If you have npm installed, you can install TypeScript globally (-g) on your computer by:
You can test your install by checking the version.

Hello World
Visual Studio Hello World Example
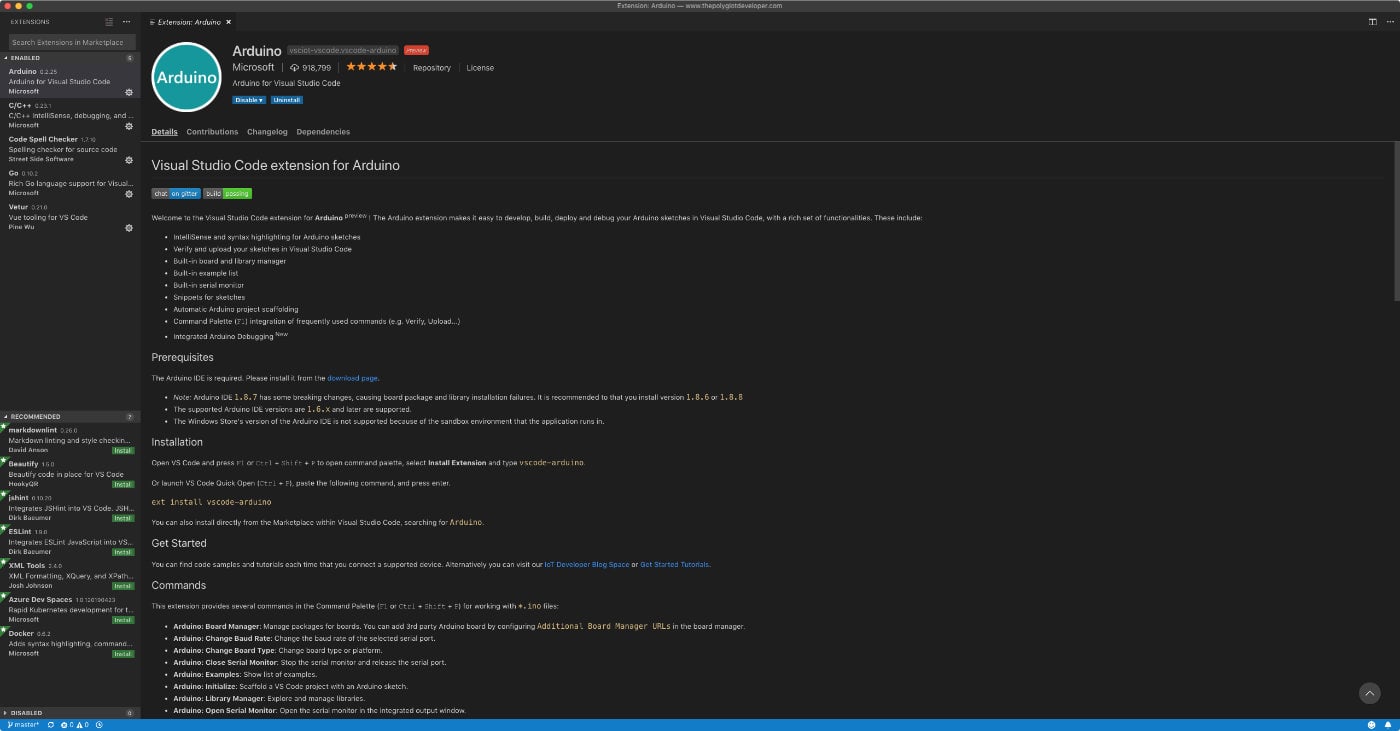
Let's start with a simple Hello World Node.js example. Create a new folder HelloWorld and launch VS Code.
From the File Explorer, create a new file called helloworld.ts.
Now add the following TypeScript code. You'll notice the TypeScript keyword let and the string type declaration.
- The 'hello-world' code is already there;) It is time to compile and run your first C program. Go to menu Build-'Build and Run' or just press F9 and then OK, when you are asked if you want to build the project. Press F9 or go to Build-Build and Run. This is how a 'hello-world' program in C looks like.
- Visual Studio Code is more of an advanced text editor. By default it does not have a set compiler (Javascript does not compile). I'm not sure why it would recommend using the js tags. Below is your code on JsFiddle working as expected. The only JavaScript in.
To compile your TypeScript code, you can open the Integrated Terminal (⌃` (Windows, Linux Ctrl+`)) and type tsc helloworld.ts. This will compile and create a new helloworld.js JavaScript file.
If you have Node.js installed, you can run node helloworld.js.
Visual Studio Code includes TypeScript language support but does not include the TypeScript compiler, tsc. You will need to install the TypeScript compiler either globally or in your workspace to transpile TypeScript source code to JavaScript (tsc HelloWorld.ts). The easiest way to install TypeScript is through npm, the Node.js Package Manager.
Create Hello World # From the Developer Command Prompt, create an empty folder called 'projects' where you can store all your VS Code projects, then create a subfolder called 'helloworld', navigate into it, and open VS Code (code) in that folder (.) by entering the following commands. 🔥🔥 Best Online Code Training: 🔥🔥 BEST Web Hosting: Screen.
If you open helloworld.js, you'll see that it doesn't look very different from helloworld.ts. The type information has been removed and let is now var.
IntelliSense
In VS Code, you can see that you get language features such as syntax highlighting and bracket matching. When you were typing in the editor, you may have noticed IntelliSense, the smart code completions and suggestions provided by VS Code and the TypeScript language server. Below you can see the methods of console
When you select a method, you then get parameter help and can always get hover information.
tsconfig.json
So far in this tutorial, you have been relying on the TypeScript compiler's default behavior to compile your TypeScript source code. You can modify the TypeScript compiler options by adding a tsconfig.json file that defines the TypeScript project settings such as the compiler options and the files that should be included.
Add a simple tsconfig.json which set the options to compile to ES5 and use CommonJSmodules.
When editing tsconfig.json, IntelliSense (⌃Space (Windows, Linux Ctrl+Space)) will help you along the way.
By default, TypeScript includes all the .ts files in the current folder and subfolders if the files attribute isn't included, so we don't need to list helloworld.ts explicitly.
Now to build from the terminal, you can just type tsc and the TypeScript compiler knows to look at your tsconfig.json for project settings and compiler options.
Change the build output

Having the generated JavaScript file in the same folder as the TypeScript source will quickly get cluttered on larger projects, so you can specify the output directory for the compiler with the outDir attribute.
Delete helloworld.js and run the command tsc with no options. You will see that helloworld.js is now placed in the out directory.
See Compiling TypeScript to learn about other features of the TypeScript language service and how to use tasks to run your builds directly from VS Code.
Error checking
TypeScript helps you avoid common programming mistakes through strong type checking. For example, if you assign a number to message, the TypeScript compiler will complain with 'error TS2322: Type '2' is not assignable to type 'string'. You can see type checking errors in VS Code both in the editor (red squiggles with hover information) and the Problems panel (⇧⌘M (Windows, Linux Ctrl+Shift+M)). The [ts] prefix lets you know this error is coming from the TypeScript language service.
Quick Fixes
The TypeScript language service has a powerful set of diagnostics to find common coding issues. For example, it can analyze your source code and detect unreachable code which is displayed as dimmed in the editor. If you hover over the line of source code, you'll see a hover explaining and if you place your cursor on the line, you'll get a Quick Fix lightbulb.
Clicking on the lightbulb or pressing ⌘. (Windows, Linux Ctrl+.) brings up the Quick Fix menu where you can select the Remove unreachable code fix.
Debugging
VS Code has built-in support for TypeScript debugging. To support debugging TypeScript in combination with the executing JavaScript code, VS Code relies on source maps for the debugger to map between the original TypeScript source code and the running JavaScript. You can create source maps during the build by setting 'sourceMap': true in your tsconfig.json.
Rebuild by running tsc and you should now have a helloworld.js.map in the out directory next to helloworld.js.
With helloworld.ts open in the editor, press F5. If you have other debugger extensions installed (such as the Chrome Debug extension), you need to select Node.js from the dropdown.
The debugger will start a session, run your code, and display the 'Hello World' message in the Debug console panel.
In helloworld.ts, set a breakpoint by clicking on the left gutter of the editor. You will see a red circle if the breakpoint is set. Press F5 again. Execution will stop when the breakpoint is hit and you'll be able to see debugging information such as variable values and the call stack in the Run view (⇧⌘D (Windows, Linux Ctrl+Shift+D)).
See Debugging TypeScript to learn more about VS Code's built-in debugging support for TypeScript and how you can configure the debugger for your project scenarios.
Next steps

This tutorial was a quick introduction to using VS Code for TypeScript development. Read on to learn more about using VS Code's compiling and debugging support for TypeScript:
- Compiling TypeScript - Use VS Code's powerful task system for compiling TypeScript.
- Debugging TypeScript - Configure the debugger for your TypeScript project.
Common questions
Cannot launch program because corresponding JavaScript cannot be found
You've likely not set 'sourceMap': true in your tsconfig.json and the VS Code Node.js debugger can't map your TypeScript source code to the running JavaScript. Turn on source maps and rebuild your project.
In this sample, we will create and deploy the proverbial 1st app, 'Hello, world!' to any device running Windows 10 IoT Core.
Create a new C# project
All of the sample code is available to download, but as an exercise, this tutorial will take you through the complete steps to create this app from scratch.You need to make sure you have installed the Windows 10 IoT Core Project Templates from here.
Start Visual Studio 2017.
Create a new project with (File | New Project...).
In the New Project dialog, navigate to Universal as shown below (in the left pane in the dialog: Templates | Visual C# | Windows | Universal).
Select the template Blank App (Windows Universal).
Remember to give a good name to your first app! In this example, we called the project 'HelloWorld'.
If this is the first project you create, Visual Studio will likely prompt you to enable developer mode for Windows 10.
Add a reference to the Windows IoT extension SDK
Since the IoT extension SDK is not added to projects by default, we'll need to add a reference so that namespaces like Windows.Devices.Gpio will be available in the project. To do so, just right-click on the References entry under the project, Select 'Add Reference' then navigate the resulting dialog to Universal Windows->Extensions->Windows IoT Extensions for the UWP, check the box, and click OK.
Visual Studio Code C++ Hello World Linux
Add content to MainPage.xaml
Let's add some content to the MainPage. From Solution Explorer, select the MainPage.xaml file. We want to add a TextBox and a Button, to show some interaction. So we will edit the XAML file to add these elements. Locate the <Grid> tag in the XAML section of the designer, and add the following markup.
Now that we have a TextBox and a Button, we can add some code which will be executed when the Button is pressed. Double click on the Button in the design surface: Visual Studio will add a Click property to the Button XAML tag and generate the ClickMe_Click method in MainPage.xaml.cs. Let's add a simple line of code in this method.
Visual Studio Code Hello World C#
MainPage.xaml:
MainPage.xaml.cs:
Build and test the app locally
Visual Studio Code Hello World Javascript
Make sure the app builds correctly by invoking the Build | Build Solution menu command.
Since this is a Universal Windows Platform (UWP) application, you can test the app on your Visual Studio machine as well: Just press F5, and the app will run inside your machine. You should see something like this:
Close the app after you're done validating it.
If you would like to learn more about Universal Windows Platform applications, click here{:target='_blank'}.
Deploy the app to your Windows IoT Core device
Visual Studio Code Hello World Vb.net
Of course, we want to deploy our first app to our IoT Core device. It's easy. In the PowerShell documentation, you can find instructions to chose a unique name for your IoT Core device. In this sample, we'll use that name (though you can use your IP address as well) in the 'Remote Machine Debugging' settings in Visual Studio.
If you're building for Minnowboard Max, select x86 in the Visual Studio toolbar architecture dropdown. If you're building for Raspberry Pi 2 or 3 or the DragonBoard, select ARM.
Next, in the Visual Studio toolbar, click on the Local Machine dropdown and select Remote Machine
At this point, Visual Studio will present the 'Remote Connections' dialog. Put the IP address or name of your IoT Core device (in this example, we're using 'my-device') and select Universal (Unencrypted Protocol) for Authentication Mode. Then click Select.
Couple of notes:
You can use the IP address instead of the IoT Core device name.
You can verify and/or modify these values navigating to the project properties (select 'Properties' in the Solution Explorer) and choose the 'Debug' tab on the left:
Now we're ready to deploy to the remote IoT Core device. Simply press F5 (or select Debug | Start Debugging) to start debugging our app. You should see the app come up in IoT Core device screen, and you should be able to click on the button.
You can set breakpoints, see variable values, etc. To stop the app, press on the 'Stop Debugging' button (or select Debug | Stop Debugging).
Having successfully deployed and debugged your first UWP application, create a Release version by simply changing the Visual Studio toolbar configuration dropdown from Debug to Release. You can now build and deploy your app to your device by selecting Build | Rebuild Solution and Build | Deploy Solution.
Congratulations! You just deployed your first UWP application to a device running IoT Core!
