- Fix: AnyConnect Was Not Able To Establish A Connection To The ...
- Cisco Anyconnect Will Not Connect
- Unable To Connect To Cisco Anyconnect Device
- Unable To Connect To Cisco Anyconnect Password
This is completely normal behaviour for the Cisco VPN client. In fact, many workplaces absolutally DEMAND this, as their contracts may require that if a computer is on their network, then it must ONLY be on their network (and not multi-homed). Yes, there are ways around it, but you need to speak to your sysadmin about this. Step 1 Configure a connect failure policy (see Configuring a Connect Failure Policy). Step 2 If you set the connect failure policy to closed, configure the following parameters: Allow Captive Portal Remediation—Check to let the Cisco AnyConnect Secure Mobility client lift the network access restrictions imposed by the closed connect failure. Problem: You receive an “Unable to Proceed, Cannot Connect to the VPN Service” message. The VPN service for AnyConnect is not running. Solution: Determine if another application conflicted with the service by going to the Windows Administration Tools then make sure that the Cisco AnyConnect VPN Agent is not running. If it is running. A Cisco AnyConnect window will appear; select 'Accept' to connect; You are now connected to the VPN. An icon in the system tray with a closed padlock shows that you are connected. You can right-click this icon and choose to disconnect or quit the VPN connection. Known Issues 'Could not connect to server'.
| This article refers to the Cisco AnyConnect VPN. If you're looking for information on the Prisma Access VPN Beta that uses the GobalConnect app, see: Prisma Access VPN Landing Page. If you're not sure which service you're using, see: How do I know if I'm using the Cisco AnyConnect VPN or the Prisma Access VPN? |
Problem
You are trying to connect to MIT's VPN on vpn.mit.edu, but get an error:
Fix: AnyConnect Was Not Able To Establish A Connection To The ...
The VPN connection failed due to unsuccessful domain name resolution.
Solution
First, make sure that the problem only affects the Cisco VPN app. Test vpn.mit.edu with other tools such as a web browser, or 'ping' the hostname.
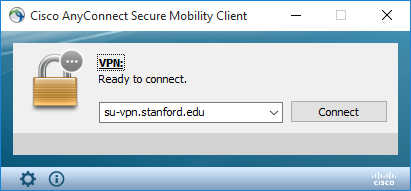
Cisco Anyconnect Will Not Connect
The cause is not fully known, but this is seen more frequently when people are using Google Public DNS (DNS servers 8.8.8.8 and 8.8.4.4)
- Try using another DNS server, such as your ISP's DNS server
- Try sending some pings to vpn.mit.edu before connecting; these can help cache the IP address in your DNS cache.
- Wait a few minutes and try connecting again; the connection can work if you try again later.
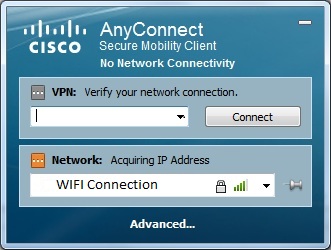
Unable To Connect To Cisco Anyconnect Device


When attempting to open the VPN client, the following error messages may result: 'Failed to load preferences,' or 'The VPN client failed to launch the client user interface application.'
Unable To Connect To Cisco Anyconnect Password
It appears that there may be corrupt preference files. If there is more than one user account on the computer, it is suggested to remove the files for each user account.
Since there are hidden files you will need to follow the instructions in Section A, then proceed to instructions in Section B below.
Section A
Windows 10 - Instructions to reach hidden files.
1) Access the Control Panel
2) Type 'folder' into the search bar and select 'File Explorer Options'
3) Then, click on the View tab at the top of the window
4) Under Advanced Settings, locate 'Hidden files and folders...'
5) Then, click on 'Show hidden files, folders, and drives'
5) Click on OK
6) Hidden files will now be shown when performing searches in Windows Explorer
Windows 8 - Instructions to reach hidden files.
1) Access the Control Panel
2) Type 'folder' into the search bar and select Show hidden files and folders
3) Then, click on the View tab at the top of the window
4) Under Advanced Settings, locate 'Hidden files and folders...'
5) Click on OK
6) Hidden files will now be shown when performing searches in Windows Explorer
Windows 7 - Instructions to reach hidden files.
1) Open Folder Options by clicking the Start button, Clicking Control Panel, clicking Appearance and Personalization, and then clicking Folder Options.
2) Click the View tab
3) Under Advanced Settings, click Show hidden files and folders, and then click OK
Section B
Windows 7, 8, & 10
1) Go to: C:ProgramDataCiscoCiscoAnyConnect Secure Mobility ClientProfile
2) Delete all the files in this folder
3) Go to: C:UsersUsernameAppDataLocalCiscoCisco AnyConnect Secure Mobility Client
4) Delete preferences.xml
5) Right click the Cisco icon in system tray and quit Cisco AnyConnect
6) Launch the VPN after deleting everything, put vpn.illinois.edu in the server window and use your NetID and password to log in via the 'Split Tunnel' profile. If you are planning to use Library resources you might need to use 'tunnel all'.
