Last week I wrote about the importance of keeping a personal record in my article “Tell YOUR Story Too!” Today I’m sharing the way that I have set up my personal journal using Microsoft OneNote. Remember, there is no one right way to keep a journal. This is what works for me. Pick something that works for you and you will be much more likely to stick with it!
- Onenote Ms Office
- Youtube/ How To Organize Onenote Digital Notebook
- Digital Notebook With Onenote
- Onenote Your Digital Notebook
Once you are signed in, create your first notebook. To make printing easier, I’ve decided to create a new notebook for every year, so I named mine 2020 Journal, but you can be as creative as you want with the name of your notebook. Once your notebook is created, you will be able to add sections.
To set up a digital journal similar to what I use, navigate to OneNoteand sign in using your Microsoft credentials. You can create an account if you don’t have one. If you plan on using a tablet or a smartphone, you will also want to download the OneNote app on your device. To access all the features OneNote has to offer, you can download the desktop app. I use the mobile app for my daily journaling most of the time, so I will demonstrate how to use the app first, with tips on the computer version at the end of the article.


Note: Exporting and importing notebooks through OneNote for the web is only available for notebooks stored on personal OneDrive accounts, not for notebooks stored on OneDrive for Business or SharePoint. For information about exporting notebooks to PDF files from OneNote 2016 for Windows, see Export notes from OneNote as a PDF. OneNote is a digital notebook that automatically saves and syncs your notes as you work. Type information in your notebook or insert it from other apps and web pages. Take handwritten notes or draw your ideas. Use highlighting and tags for easy follow-up. Share notebooks to collaborate with others. Access your notebooks from any device. OneNote is your digital notebook for capturing and organizing everything across your devices. Jot down your ideas, keep track of classroom and meeting notes, clip from the web, or make a to-do list, as well as draw and sketch your ideas. TYPE, WRITE, AND DRAW. Write anywhere on the page and unleash your imagination. Use your device's pen.
Onenote Ms Office
The first step is to sign in to OneNote using your Microsoft User ID and password, or you can create login credentials if you don’t have them. Once you are signed in, create your first notebook. To make printing easier, I’ve decided to create a new notebook for every year, so I named mine 2020 Journal, but you can be as creative as you want with the name of your notebook.
Once your notebook is created, you will be able to add sections. Do this by tapping the + symbol at the top right of the screen, then highlighting the text “New Section 1” that appears and typing in the name of the section. Each section appears with a different-color tab on the left of the screen.
You can see that I have added each of the sections I wrote about in my article “Tell YOUR Story Too” to my journal:
Here’s a look inside my “Planning With Purpose” section.
You can add pages within a section by tapping the purple + icon on the bottom right of the screen. I start each year with a yearly planning page and include monthly and weekly planning pages. This helps me pace myself throughout the year and accomplish things a little at a time. You can indent page headings for a more organized look by tapping “Edit” in the top right corner, then selecting an entry and tapping the indent icon at the bottom of the screen. You can also rearrange entries by dragging using the three lines next to any entry. Tap “Done” at the top right when everything is arranged the way you want it.

I have created a template for my daily planning pages:
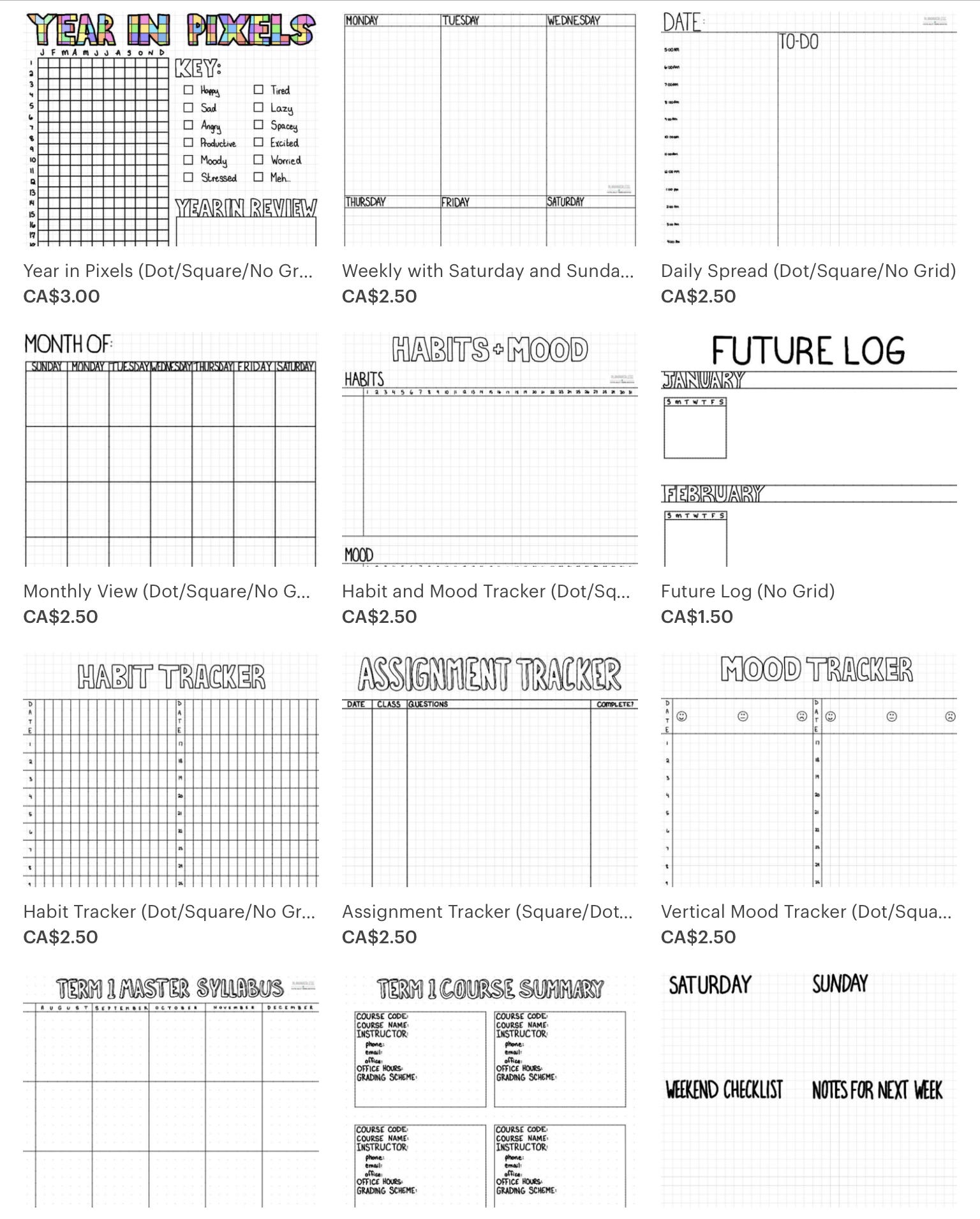
Youtube/ How To Organize Onenote Digital Notebook
I keep a copy of the template at the bottom of my list of pages. I make a copy of the template each day and give it a heading at the end of the day based on what I think a standout item from the day is. I will use these headings to create a table of contents at the beginning of my journal before I print it next January. *Note: These images are from a mock journal I created for this article, so I don’t have entry headings – just dates.
Here is a screenshot of what all of this looks like on the web app on my computer. It is basically the same but your sections and pages show up on the same screen once you open your Journal Notebook. Add pages or sections by clicking the +Page or +Section tab in the appropriate column. Indent by right-clicking on an entry heading and selecting “Make Subpage.”
Finally, it is easy to print a page of your OneNote journal at any time! To print the entire journal with one click, download the desktop app where you can print right from OneNote or “Send” your entries to a word processing application if you want to do a little formatting. Don’t forget to create a table of contents and add it to your journal every year!
Other great features of OneNote that you can play around with:

Speech-to-text capability – You can speak your entries when you don’t feel like typing. I sometimes do this when using my phone because typing on a phone can get tedious.
The ability to add photos – This is a feature I want to use more often this year.
Digital Notebook With Onenote
Adding audio to entries or links to websites – obviously this won’t translate over to your printed journal but can be fun within the digital version.
Onenote Your Digital Notebook
Sharing and Collaborating – You can share notebooks with others, which would be fun if you were working together on a family recipe book, preparing materials, memories, etc. for a family reunion, or anything else you want to collaborate with others on.
The more I use OneNote, the more I love it, and the more I find it is capable of, but I know it isn’t for everyone. I hope that you will find what works for you, because the most important thing is for you to keep your own record. Remember, you have a story, and your story matters!
