Disk images are not bootable backups. To create a bootable backup, you must back up to a hard drive that is attached directly to your Mac. We recommend that you only use a disk image if you are backing up to a network volume.
- Using Carbon Copy Cloner To Clone Mac Hard Drive
- Carbon Copy Cloner Alternative
- Carbon Copy Cloner Reviews
If you're backing up more than 4TB of data, please consider carefully whether a disk image is the right fit for your backup needs.
A disk image is a single file residing on your hard drive that contains the entire contents of another hard drive (except for the free space). When you want to access the contents of that filesystem, you double-click on the disk image to mount the disk image as if it were an external drive attached to the machine. Carbon Copy Cloner leverages disk images to provide you the flexibility of storing several complete backups on a single shared external hard drive. Disk images also greatly improve the performance of backing up to network attached storage (NAS) devices, such as the Airport Extreme Base Station and Time Capsule.
To back up to a new disk image:
- Choose your source volume from the Source selector
- Choose 'New disk image...' from the Destination selector
- Provide a name and choose a location to save your disk image
- If you plan to back up to this disk image again in the future, set the image format to one of the read/write formats. If you want a read-only disk image for archival purposes, set the image format to one of the read-only formats.
To back up to an existing disk image, select 'Choose disk image...' from the Destination selector and locate your disk image.
Block-copy of the drive - available in certain cases. Identical copy, not file based. Under the covers both are very much like (or perhaps implement) rsync. This is a free command-line tool included with OS X which you can use to duplicate drives. But, requires you to use the command line and learn the options. Using Carbon Copy Cloner. Once every month or every other month do a full backup to an external drive. Carbon Copy Cloner will work with older versions of the Mac OS (10.1-10.2.8). Download and install Carbon Copy Cloner. Plug in your external FireWire hard drive (or USB 2.0, if that's all you have). Open Carbon Copy Cloner.
Read/write 'sparse' disk images
A sparse disk image is a type of read/write disk image that grows as you copy files to it. In general, sparse disk images only consume as much space as the files they contain consume on disk, making this an ideal format for storing backups.
Read/write 'sparsebundle' disk images
A sparse bundle disk image is similar to a sparseimage insofar as it grows as you add data to it, but it retains its data in many smaller files inside of a bundle rather than inside a single file. A sparse bundle may be desirable if the underlying filesystem upon which you save the disk image has a file size limitation (such as FAT32).
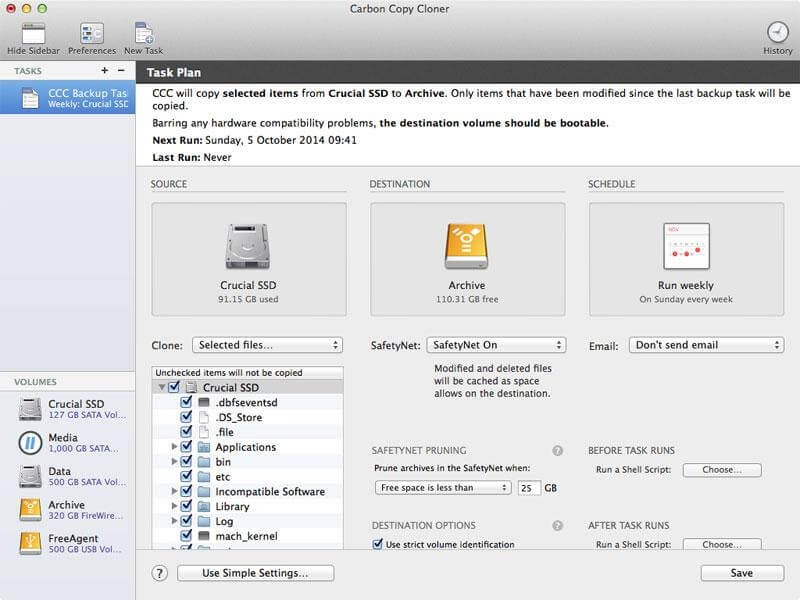
Running out of space on a sparseimage or sparsebundle disk image
CCC reported that the destination is full, but the underlying disk has plenty of free space. CCC initially sets the capacity of your disk image to the amount of free space on the underlying disk. If you have freed up some space on that disk since you created the disk image, you can manually expand the capacity of the destination disk image in Disk Utility. Choose Resize... from the Images menu in Disk Utility, select your destination disk image, then expand it as desired. We recommend that you do not expand the disk image such that it is larger than the capacity of the underlying disk.
The disk image file is larger than the amount of data it contains, why? Sparseimage and sparsebundle disk images grow as you add data to them. They do not, however, automatically shrink when files are deleted from them. As a result, the amount of disk space that the disk image file consumes will not necessarily reflect the amount of data that they consume. To reclaim disk space that is occupied by the free space on your sparse disk image, CCC will compact the disk image before attempting to mount it if the free space on the underlying volume is less than 25GB, or is less than 15% of the total disk capacity. In most cases, you do not need to compact the disk image yourself, but this functionality is documented here so you'll understand why you might see CCC spending time 'Compacting the destination disk image' at the beginning of a backup task.
If you would like to compact a disk image manually, drop the disk image file onto this application: Compact Sparse disk images. Be sure to unmount the disk image volume if it is already mounted. Also, note that the compacting process can take a while (e.g. an hour for a 100GB disk image on a locally-attached volume). Finally, be sure that your system is running on AC power. The system utility that compacts the disk image will refuse to run while the system (e.g. a laptop) is running on battery power.
Read-only disk images
Read-only disk images cannot be modified without invalidating the built-in checksum, therefore they are a good container for storing archived material. Whether to choose read-only versus read-only compressed comes down to time and space. If your destination is tight on space and you have a bit of extra time, you can compress the disk image. Compression rates vary on the content of your source, but you can typically expect to reduce the size of your disk image by about half when using compression. There is a subtle behavior that you should take note of when considering this option as a space-saving measure: CCC will first create a read/write disk image, copy the selected items to it, then convert the disk image to read-only compressed. In this case, you will actually need twice the space on your destination as the items to be copied consume on the source.
Encrypting disk images
If any of the data that you are backing up is sensitive, and if your backup device may be in an insecure location, encrypted disk images can improve the security of your backup. CCC offers 128 bit and 256 bit AES encryption to encrypt disk images. To create an encrypted disk image, select one of the encryption levels from the Encryption menu. After you click on the OK button, you will be prompted to specify a passphrase for the new disk image, and CCC will give you an opportunity to save the passphrase in your own keychain. CCC will also store the passphrase in a private keychain so the disk image can be mounted automatically during scheduled backup tasks.
Note: If you create a read-only, encrypted disk image, the intermediate disk image that CCC creates is NOT encrypted. This intermediate disk image file is deleted once the final, read-only, encrypted disk image has been created, but it is not shredded. Take this into consideration when choosing your destination media. If the destination may be placed in an insecure location, use Disk Utility to securely erase free space on the underlying destination volume after you have created your encrypted disk image archive.
Running a backup task whose destination is a disk image on the startup disk
If you specify a disk image that resides on your startup disk as the destination to a scheduled task, CCC will impose some more conservative requirements on this task. To proceed with this configuration, one of the following requirements must be met:
- The amount of free space on the startup disk is at least 1GB larger than the amount of consumed space on the source volume.
- The disk image won't grow, e.g. it is a .dmg file, not a sparseimage or sparsebundle disk image.
These requirements avoid a scenario in which the startup disk runs out of free space, causing instability on macOS. If you cannot accommodate the free space requirement, we recommend that you create a .dmg disk image in Disk Utility (choose File > New... > Blank Disk image, set the image format to read/write disk image). Disk Utility will pre-allocate exactly as much space as you request, and CCC will gladly use this disk image without fear of filling up the startup disk.
Sparsebundle disk images are not supported on some filesystems
If your Mac is running an OS older than macOS Sierra, CCC will refuse to save or mount a sparse bundle disk image if the underlying filesystem that the disk image file resides upon does not support the F_FULLFSYNC file control. Most filesystems support this file control, but the SMB file sharing protocol does not. Most people that encounter issues with creating a sparsebundle disk image on a network volume are encountering issues because the network volume is mounted via SMB.
Starting in Mavericks, Apple's preferred file sharing service is SMB. As a result, if you attempt to connect to a sharepoint, Finder will use SMB to establish that connection unless you explicitly specify AFP as the protocol to use. In this configuration, a sparse bundle disk image will not work, and CCC will issue an error. To avoid this error, connect to the sharepoint explicitly using AFP:
- Eject the network volume if it is currently mounted
- Choose 'Connect to server' from the Finder's Go menu
- Type in 'afp://yourserver.local' (changing the hostname, of course), then click the Connect button and mount the sharepoint
- Go back to CCC and choose 'Choose disk image' from the Destination selector, then select the sparsebundle disk image on your network volume
Why can't I use a sparsebundle disk image on a filesystem that does not support the F_FULLFSYNC file control?
When your computer writes a file out to the hard drive, the data usually goes to a 'write buffer' — a small portion of RAM that is installed on the circuit board of the hard drive. By accumulating smaller write operations onto this RAM chip, the hard drive can increase overall write performance by writing large blocks of cached data to the physical media all at once. While this write buffer improves performance, it also carries a risk. If the power fails or the disk's connection to the computer is suddenly broken between the time that data was written to the buffer and when the buffer is flushed to the disk, your filesystem will have an inconsistency. Filesystem journaling typically mitigates this risk, however it doesn't offer enough protection for Apple's sparsebundle disk image type.
In Mac OS 10.5, Apple implemented the F_FULLFSYNC file control for network servers and clients. The F_FULLFSYNC file control is a command that is sent to the hard drive after some (or all) write operations that tells the disk to immediately flush its cache to permanent storage. To provide better protection for data on sparsebundle disk images, Apple disabled support on Mac OS 10.6 for using sparsebundle disk images that reside on filesystems that do not support the F_FULLFSYNC file control. Apple relaxed this requirement in macOS 10.12 (Sierra).
You are likely to encounter this error condition if your sparse bundle disk image is hosted on a pre-Mac OS 10.5 Macintosh or various Network Attached Storage (NAS) devices (especially SMB). When you encounter this error, copy the sparsebundle disk image to another network sharepoint, or ask CCC to create a new sparseimage disk image file (sparseimage disk images are not the same as sparsebundle disk images).
A message for new Mac users coming from the Windows world
Backups on a Windows system are very different from those on a Macintosh. If you're coming from a Windows background, the term 'imaging' and the concept of making a disk image backup is probably familiar to you. Restoring from disk image backups is made simpler on Windows because the startup environment is built around them. That's not the case for a Macintosh. When you create a disk image backup of your Mac's startup disk, the logistics of restoring that backup are actually fairly complicated. Due to these complications, we don't recommend using a disk image as your primary backup on a Mac. Disk images are useful for storing a backup of your user data on a network volume, but for your Mac's startup disk, we recommend that you back up directly to a disk that is attached to your Mac; not to a disk image.
Related Documentation
If the unexpected happens, you want to get back to work as quickly as possible with all of your data. Here is an elegant solution to backup you Mac and the pros and cons of Carbon Copy Cloner Vs Time Machine backups.
My Backup and Restoration Experiences
I have been an avid Apple user for over a decade. Between my wife and I, we have had over a dozen Macs. I have gone through the pain of a fail graphics card on both an iMac and a MacBook Pro. Neither of these issues
Using Carbon Copy Cloner To Clone Mac Hard Drive
How I Back My Computers Up and Why
There are a lot of ways to reach the backup solution that you want. I use a combination of backup methods and they are relatively transparent on a daily basis and best of all the software is free. My primary backup method is a Time Machine backup on a Synology NAS 412+. This Network Attached Storage (NAS) is used to back up an iMac, a MacBook, and a MacBook Pro all over ethernet or wifi automatically. Additionally, the NAS is not only used for backup it also hosts my Plex Media Server. I occasionally make backups using Carbon Copy Cloner or SuperDuper, usually using a free trial, or software that came with a hard drive purchase. The most common times I do a clone is when I am upgrading a hard drive or upgrading my whole computer.
You Should Ensure Your Backup is Backed-up
A
Backup the Most Important Things Online
You can back up the most important things online for free, at least I can back up my most important things. If my house was destroyed in a fire, the most important things that I would want back off my computer are my memories. The pictures of my family are the most important thing on my computers. Everything else is just not that important. Fortunately, Google Drive will let you backup all your photos for free with no limit in “High quality”.
What the Difference Between High Quality and Original Quality For Google Drive?
You may be wondering why I said “High Quality”. Because Google Drive backs up your photos with two options “High Quality” or “Original Quality”. If you select “High Quality” Google will backup all your photos and they won’t count towards your 15GB, the
- Photos are compressed to save space. If a photo is larger than 16MP, it will be resized to 16MP.
- You can print good quality 16MP photos in sizes up to 24 inches x 16 inches.
- Videos higher than 1080p will be resized to high-definition 1080p. A video with 1080p or less will look close to the original. Some information, like closed captions, might be lost.
I think this unlimited picture storage is great, most of my photos are already under 16MP and most of my videos are under 1080p. So for the things that really matter, I can have a free cloud backup with unlimited storage. If they can’t convert the photo or video then it will count towards your data usage.
This is an Error I got for a few photos that couldn’t be reduced by Google Drive.
Carbon Copy Cloner vs Time Machine Benefits
The Main Benefits of Carbon Copy Cloner
You Have a Bootable Clone
This is the most advantageous benefit for Carbon Copy Cloner vs Time Machine. If your original hard drive fails, your computer is stolen or damaged. You can plug your CCC backup into a computer and boot from it and it has all the information from the last backup.
The Backups are Fast
Well fast is a relative term, but CCC backup is touted to be faster than Time Machine and SuperDuper. The speed of your backup depends a lot on the hardware that you are using as well.
Very Customizable
Instead of ease of use, you get options galore. You may find this very handy that you can customize the backups to meet your needs.
Find and Repair Corrupt Data
CCC can check your backup drives health. Drive health is an advanced option and you must turn it on. This will add additional processing overhead, but will help ensure the health of your backup.
The Main Benefits of Using Time Machine
You Already Have Time Machine
Having a Time Machine backup can be very convenient, it is the easiest backup system to use on a Mac. It is built in very elegantly into Mac OS. For this reason, once Time Machine is running if you deleted something that you need to recover you can easily get it back with Time Machine. I have probably used this feature more than any other feature of Time Machine. Additionally, if you change a file and you want to get back the original file, you can do that as well.
This is what it looks like to “Enter Time Machine”
You Only Need One Additional Thing – A Drive
The only extra thing you need to get your Time Machine backup going is an external hard drive or cloud storage, the same as you need for any other backup system.
Time Machine Does all the Work – Set it Up and Forget It
Once you plug a drive into your Mac and go to format it, you will be prompt you to use the drive as a Time Machine volume. After you click yes, you are done with setup and your Mac will regularly back itself up to that drive. If you disconnect the drive, Time Machine will prompt you to connect the drive occasionally.
Create Multiple Backup Seamlessly
Your ease for setting up one backup is just as easy to set up two or more. Every time you format a new hard drive, the first thing you mac will ask is if you want to use it as a Time Machine backup.
Easy Encryptions
So you want your backups to be encrypted, Great! With Time Machine all you have to do is check the box Encrypt Backups when you setup Time Machine.
Carbon Copy Cloner vs Time Machine Drawbacks
The Main Drawbacks of Carbon Copy Cloner
Does Not Integrate with the Cloud
Now you may be able to create a volume with CCC that you can store on the cloud, but this is not a beginner process. Additionally it removes the primary benefit of having a ready to go bootable backup at your fingertips.
Does Not Create Encrypted Backups
CCC doesn’t in itself create encrypted backups, even if the drive that you are backing up is encrypted. There are work arounds, essentially, you will get your Mac’s built in File Vault to encrypt the drive and handle the encryptions. Making the drive encrypted takes a few additional steps and is not a beginner process you can find it here.
The Main Drawbacks of Time Machine
Hard to Customize
You have far fewer options to customize your backup method. There are third-party applications that can solve many of your desires for this. TimeMachineEditor is one
Slow Backups
The reason you may want to change your backup intervals is that backups are slow. Additionally, you may not want to waste time running Time Machine every hour while you are sleeping.
No Drive Health
Many of the cloning methods have system checks that are performed routinely on the drives that hold the backups. This is not the case with Time Machine. Though if you are using a NAS, which should have its own health checks or the cloud you won’t have to worry about this.
Carbon Copy Cloner Alternative
Not a Bootable Clone
Your Time Machine Backups are not bootable. Meaning you can’t just plug it in and use it as your primary computer drive. Instead to recover your backup or set up all your stuff on a new computer you have to use Migration Assistant.
Pin This Image To Save and Share This Article
Carbon Copy Cloner Reviews
