- FireShot is a Firefox extension that creates and edits screenshots of web pages. Unlike other extensions, this plugin provides a set of editing and annotation tools, which let users quickly modify captures and insert text and graphical annotations.
- ShareX is a free and open source program that lets you capture or record any area of your.
- FireShot Pro - Capture + Annotate Full Webpage Screenshots captures entirely, edits and saves your webpages. The newest FireShot Pro Full Webpage Screenshot version supports even early Firefox betas and it is available for downloading from FireShot: Full Webpage Screenshots + Annotations home.
FireShot helps you capture web page screenshots, perform quick edits, add text annotations, and save the captures as a PDF or image file, send to e-mail, print or copy to clipboard, export, share on the WWW or upload to FTP. CAPTURE FireShot integrates with Firefox, Google Chrome, Internet Explorer, Seamonkey, Pale Moon, Thunderbird and Opera. Get Firefox, a free web browser backed by Mozilla, a non-profit dedicated to internet health and privacy. Available now on Windows, Mac, Linux, Android and iOS.
You can take screenshots to capture visible parts of web pages, or even full web pages, and copy or save these images. To take a screenshot:
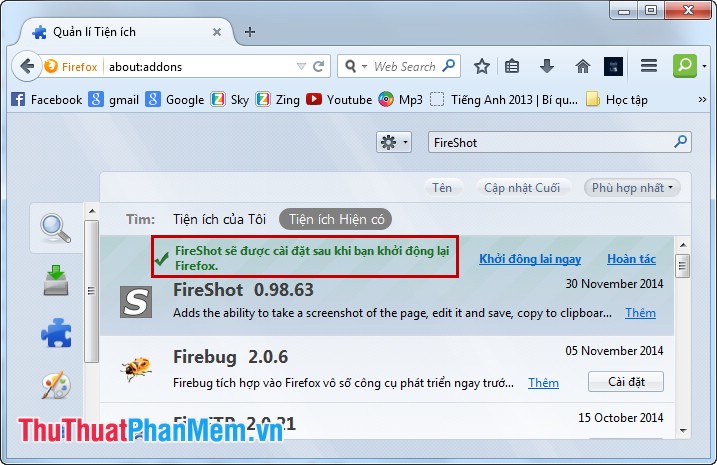
Right-clickHold down the control key while you click on an empty part of the page and select Take Screenshot. Alternatively, use the keyboard shortcut Ctrl + Shift + Scommand + shift + S.
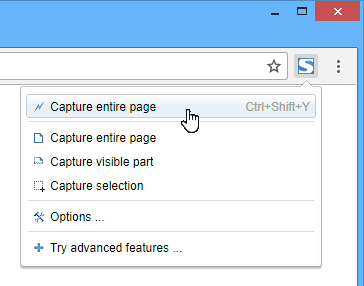
Tip: You can also customize your Firefox toolbar to add a Screenshot button:
- Click the menu button , click More Tools and choose Customize Toolbar….
- A special tab will open, where you can drag and drop items in or out of the overflow menu and the toolbar.
- Drag the Screenshot item to the toolbar.
- Click .
Click on the Page actions menu in the address bar and select Take a Screenshot from the drop-down menu.
Tip: Here are some other ways you can take a screenshot:
- Right-clickHold down the control key while you click on an empty part of the page and select Take a Screenshot.
- Use the keyboard shortcut Ctrl + Shift + Scommand + shift + S.
Table of Contents
There are several options for capturing screenshots:
- Capture parts of a page: When you move the mouse cursor over the page, different parts of the page will be automatically highlighted. Click on the one you want to save.
- Select a region of the page: Drag or click on the page to select a custom region of the page that you wish to capture. You can change the size and area to be captured using the marker points on the edge of the area.
- Capture a full page: Select Save full page from the menu in the upper right.
- Capture the visible part of a page: Select Save visible to save the area of the web page currently visible.
- Download screenshots as image files: To download the area as an image (.png) file, click the down arrow icon . The file will be saved to the same folder you use as Firefox's default download location.
- Copy to clipboard: Click the button to save the image on your clipboard and paste it into another application later.
- Cancel: To cancel your selection, click on the Cancel icon .
- Type about:config in the address bar and press EnterReturn.
A warning page may appear. Click to go to the about:config page. - Type extensions.screenshots.disabled in the Search field.
The extensions.screenshots.disabled preference displays. - Double-clickClick the Toggle button next to this preference to set it to true.
Once you have toggled this preference, you are all set. Screenshots will no longer run in your browser.

Screenshots should work on almost all web pages. Certain pages that contain the HTML <frameset> are not fully supported and may not be shootable.
Additionally, some pages with special permissions to modify Firefox, like Test Pilot and addons.mozilla.org, are unsupported due to strict security rules designed to prevent page manipulation.
Lastly, certain browser pages like the Firefox home and OptionsPreferencesSettingsPreferences pages are not supported. These pages are built using a different language than the rest of the Web.
Firefox Screenshots collects event data in a manner consistent with the Firefox Browser Privacy Notice. We collect this data to learn how people use Screenshots so that we can make it better for everyone. You can view all of the events that we capture in this document.
Definitely. Screenshots consists of a web-based component and a browser-based component. Firefox’s OptionsPreferencesSettingsPreferences are undergoing a remodel, so disabling metrics works slightly differently depending on which version of Firefox you’re using.
Disabling add-on data collection
Fireshot For Chrome
- In the Menu bar at the top of the screen, click Firefox and select Preferences.Click the menu button and select ...
- Click the Privacy & Security panel.
- Go to the Firefox Data Collection and Use section.
- Click the Allow Firefox to send technical and interaction data to Mozilla checkbox.
Fireshot Para Firefox
Disabling website data collection
Screenshots respects your browser’s Do Not Track setting to determine whether or not to collect website data. This applies to Firefox as well as other browsers that support Do Not Track.
Fireshot Firefox Windows
Fireshot Firefox
- In the Menu bar at the top of the screen, click Firefox and select Preferences.Click the menu button and select ...
- Select the Privacy & Security panel.
- Set the Send websites a 'Do Not Track” signal that you don’t want to be tracked toggle to Always.
